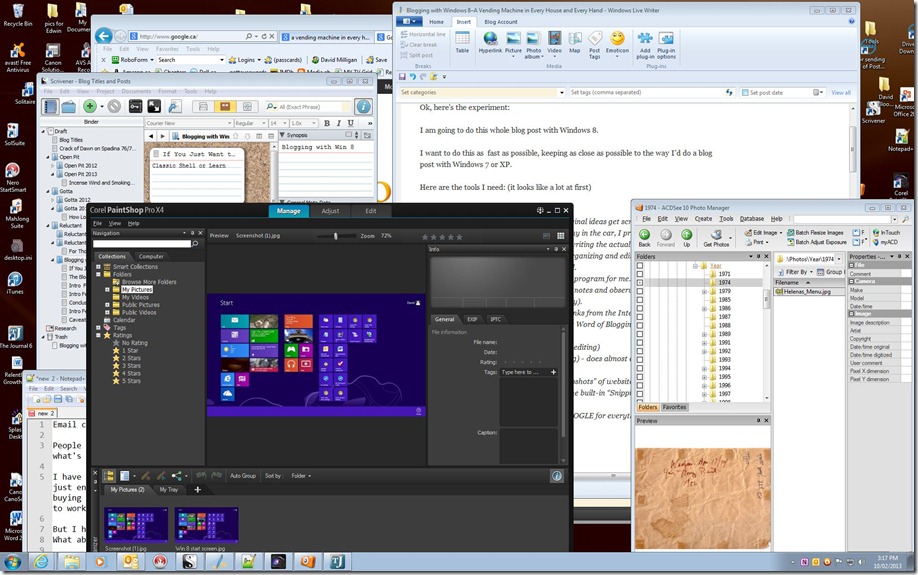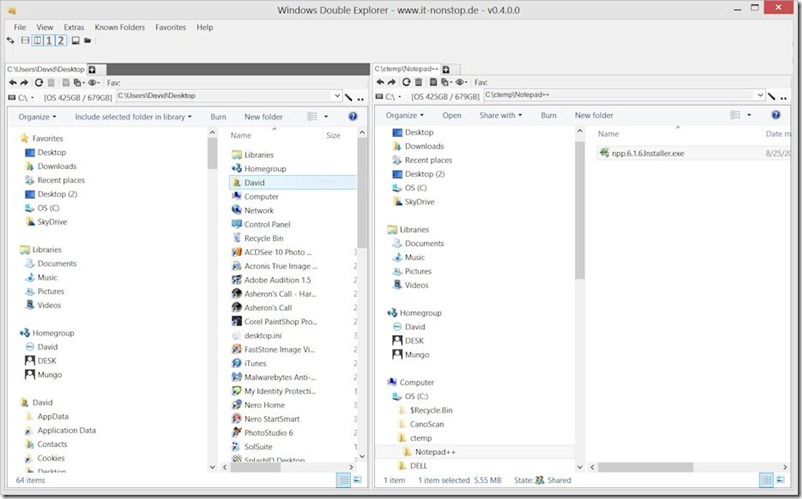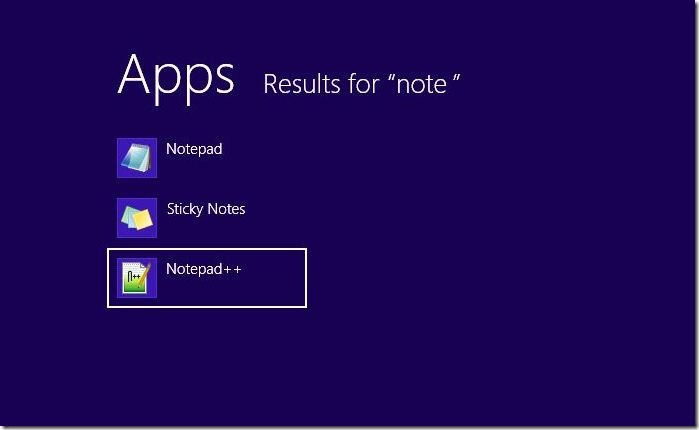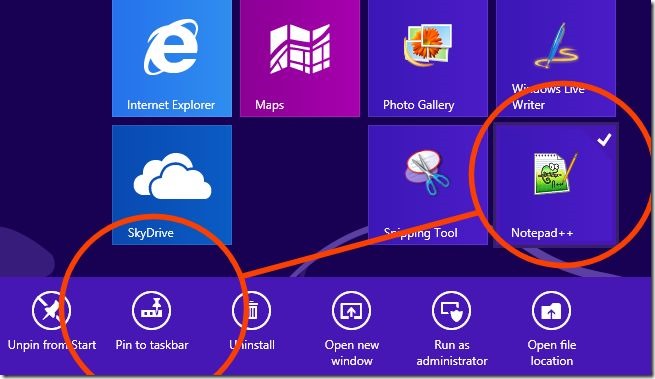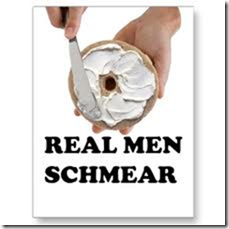People have been asking me “Well, after a few months what’s Windows 8 really like?”
I have to confess that I’ve been using it and learning it just enough to help clients – whether it’s been advice on buying a new computer or figuring out how to get Windows 8 to work for them.
But I haven’t really put myself in their shoes till now. What about when I have do some real work?
I felt the onus to do my own acid test. A little bit of “physician heal thyself“.
Ok, so here’s the experiment:
I am going to do this whole blog post with Windows 8.
I want to do this as fast as possible, keeping as close as possible to the way I’d do a blog post with Windows 7 or XP.
Here are the tools I need: (it looks like a lot at first)
1. My spiral notebook and pen
– who’da thought that most of my original ideas get scribbled down while away from the computer (not too many in the car, I promise)
2. Windows Double Explorer – a utility for seeing two File Explorer windows at the same time – super handy for transferring files from one computer to another, or backing up files.
3. Notepad++ (a plain text editor for writing the actual text of the blog)3. 4. Scrivener – a fantastic program for organizing and editing documents or ideas, even so it looks like a corkboard. This is how I visually keep track of all the bits I write down.
5. The Journal (this is an indispensible program for me. I make a daily entry like a diary and I can search for notes and observations from days, weeks, years that might come in handy).
6. Outlook (Microsoft Office) – I’ll often e-mail research links from the Internet to myself
7. Windows Live Writer (the Microsoft Word of Blogging software – where everything is finalized)
8. ACDSee (for photo searching, basic editing)
9. Corel Paint Shop Pro (for fine editing) – does almost everything that Photoshop can.
10. Snagit – a program for taking “snapshots” of websites or my computer screen (in Windows 7 and 8, there is the built-in “Snipping Tool”, which is almost as good.
11. Internet Explorer – for research on GOOGLE , for adminstrating my WordPress blog.
11. Firefox (for compatibility)
12. Google Chrome (for compatibility)
The whole mess can get to looking like this:
I’m using a laptop that I’ve sacrificed to Windows 8 evaluation, and I’m going to use the original “Metro” Start screen. The one that comes with Windows 8 straight out of the box.
(Microsoft now calls it “The Modern UI” – the name Metro was taken apparently)
FIRST THINGS:
First, I have to get everything onto the laptop that I’ll need – programs and files from my main computer.
To transfer anything to the Windows 8 laptop, I’ll want to have two windows open – one that shows the folders on my main computer and one to show where I’ll be transferring to on the laptop.
I notice that there is NO Windows Explorer anymore in Windows 8. There is “File Explorer“. (That needed a name change anyway, to avoid confusion with “Internet Explorer”.)
Instead of firing up File Explorer twice and getting the size of the windows right, I’ve found a utility called “Windows Double Explorer” that works only in Windows 7 and 8. I used to have a program called “Twofer” that works wonderfully with Windows XP, but it doesn’t work here.
This is a screenshot Windows Double Explorer:
So, what do I have to copy?
1. My blog post folder with a first draft of this post I started on my other computer.
2. My “plain text editor” where everything gets written without formatting or jazzing up.
I install “Notepad++” a great free editor. But, now, where can I start it up from? There’s no icon on the screen. Wait, there’s no Desktop screen at all. Just those “Tiles”
Ok, how to find it? Remember there’s no Start button that I can click on to see “My Programs”.
I have to go to the “Charm Bar” (don’t you love it?). The Charm Bar is something you see when you hover your mouse pointer over the bottom right of your screen, thusly:
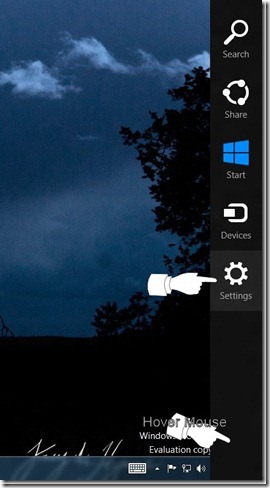 |
 |
I click on the Search “charm” and type “note”. I get a new screen with three results:
If I right-click on Notepad++, I have the option to “pin” this program to the Start screen, creating yet another “tile” or pin it to the taskbar, so it’s always there on the bottom of my screen.
“Pin” to Taskbar screen:
And now on your “Desktop”, you’ll see:
All of this, so far, is just to get the most basic of tools I’ll need to do a blog post.
From here on in, I’ll be adding text and pictures to Windows Live Writer, editing content, doing a little formatting, adding a few links, and uploading the whole schmear to WordPress.
There, I’ll look at it again, get disgusted, make final edits, and hopefully not leave too many typos.
So, the blog post gets done and it only took me 4 or 5 times as long with Windows 8.
Sure, it was the first time and that accounts for some of the extra hours put in. But some things with Windows 8 will never go away. It will always be a matter of constant flipping between that “Modern” Start screen and the familiar desktop.
To be productive, there will always have to be work-arounds. The chore of finding and “pinning” your oft-used programs will go on. This is the big failing of Windows 8:
You cannot completely “live” in either the regular desktop environment or the Start screen (what David Pogue, the tech columnist for the New York Times calls “Tileworld for Touchscreens”).
And there are two Internet Explorers, two Control Panels, two photo-management apps, two email programs, two ways to right-click, and so on.
It’s too bad because, under the confusing layer of the Start screen, it’s actually an ok operating system. It’s fast and so similar to Windows 7 that, if you add back the Start button, there’s not much difference and not much to learn.
I actually like the “look” of Windows 8 more than Win 7 or Vista. It’s cleaner and crisper.
And there were even some pleasant surprises among them, for example:
– some older and expensive pieces of software that would not run on Vista or Windows 7, now run on Windows 8, literally saving me thousands of dollars.
– files copy much faster than Windows 7 or Vista
The simple fix for Windows 8 is to install Classic Shell or one of the other third party programs that lets you boot to the familiar desktop and gives you back the Start button.
For now, this is as much of Windows 8 as I want to use for day to day work. I will be continuing to use my Windows 7 computer to get things done – fast.