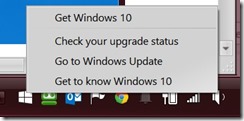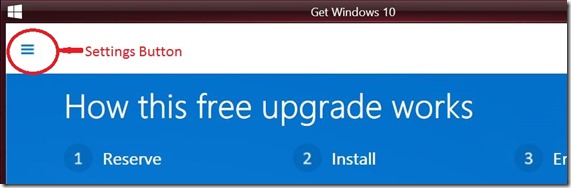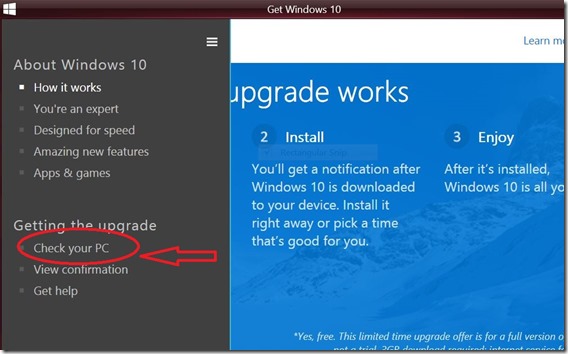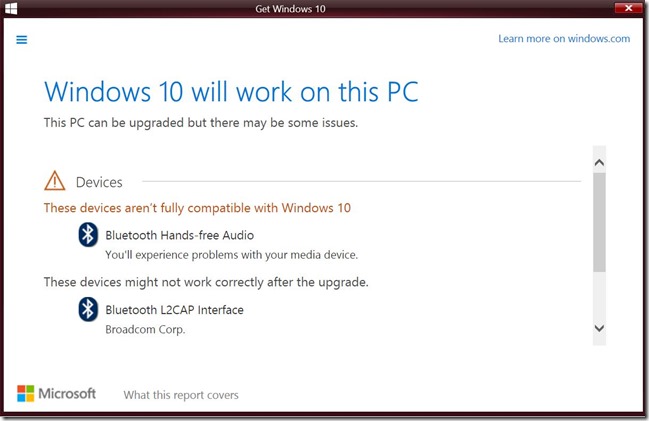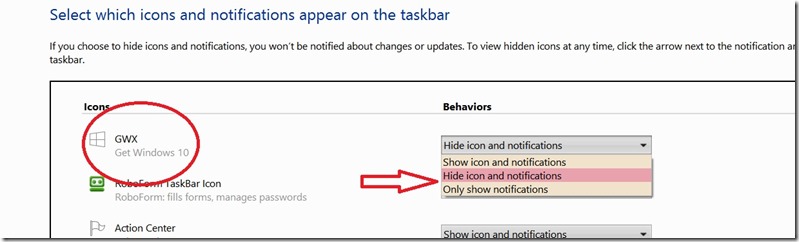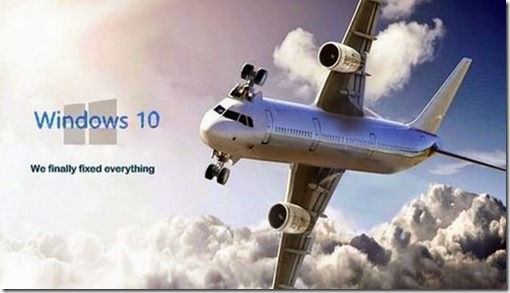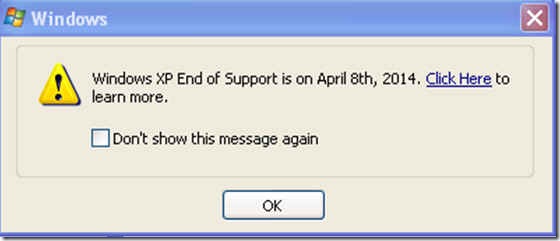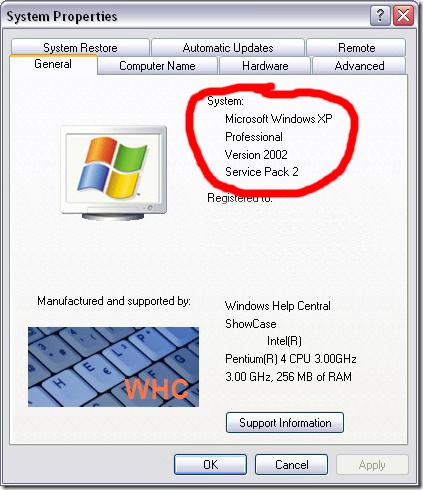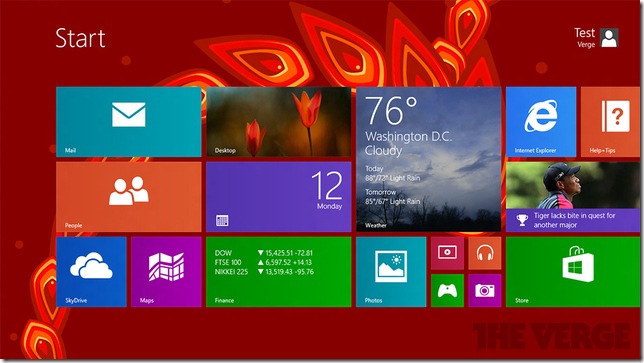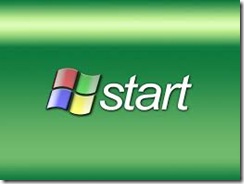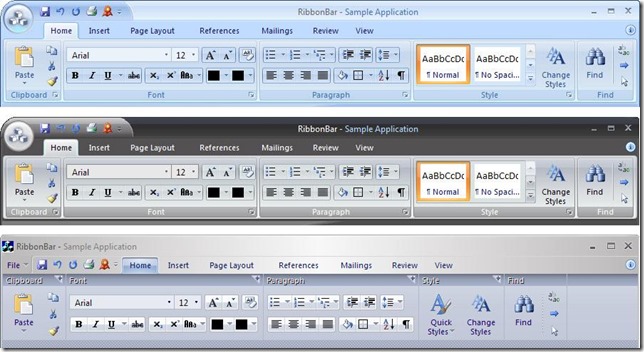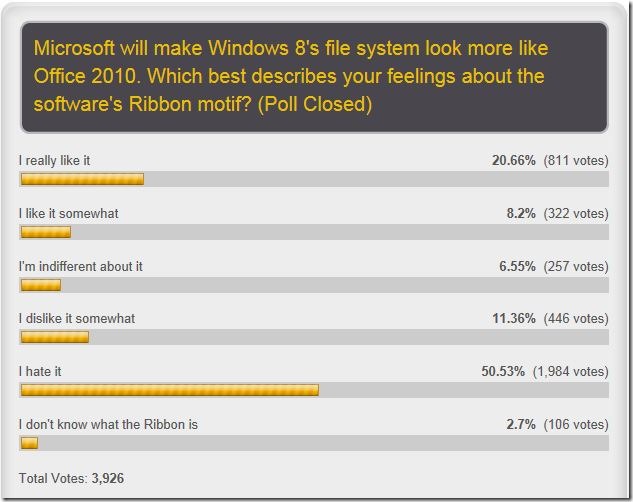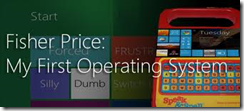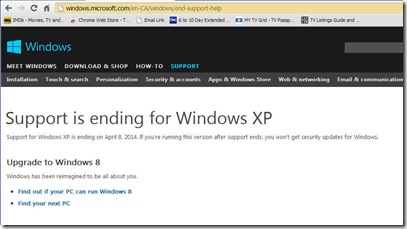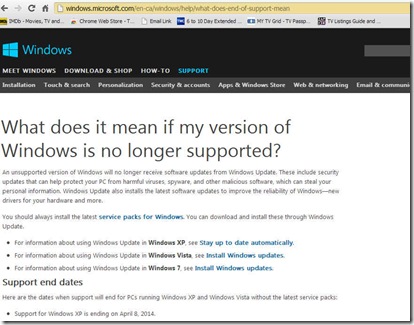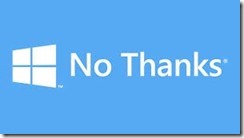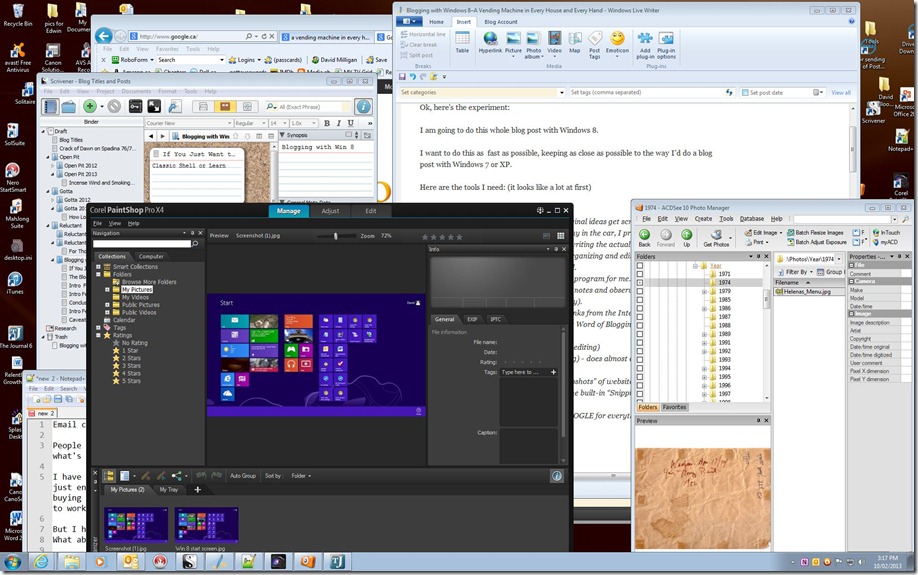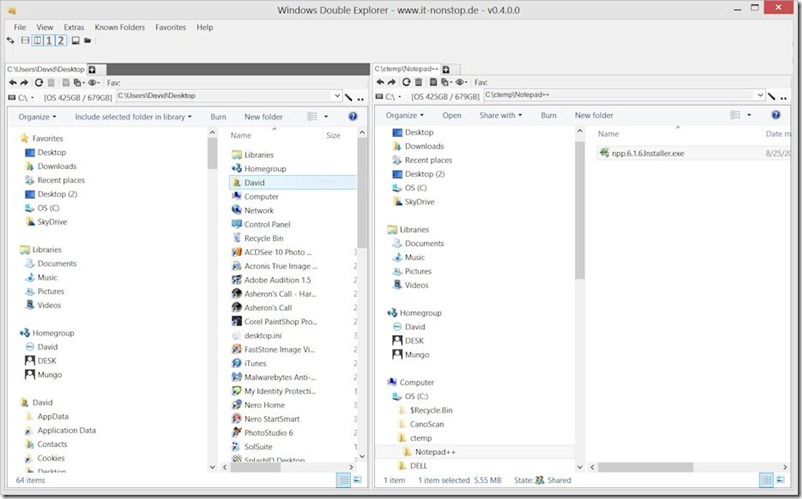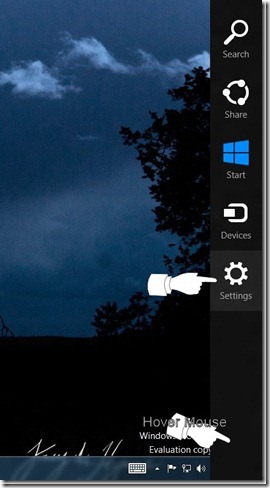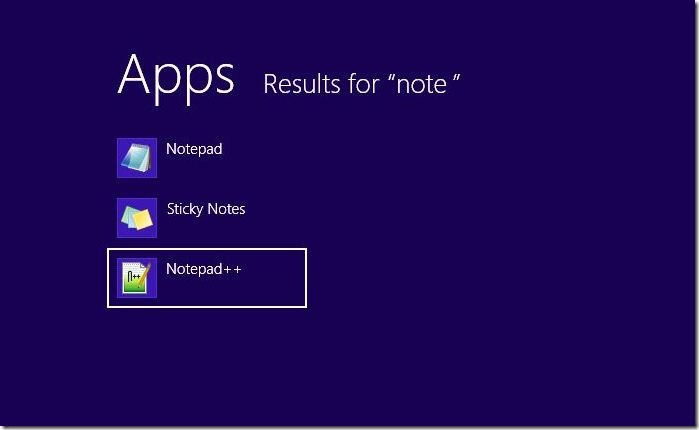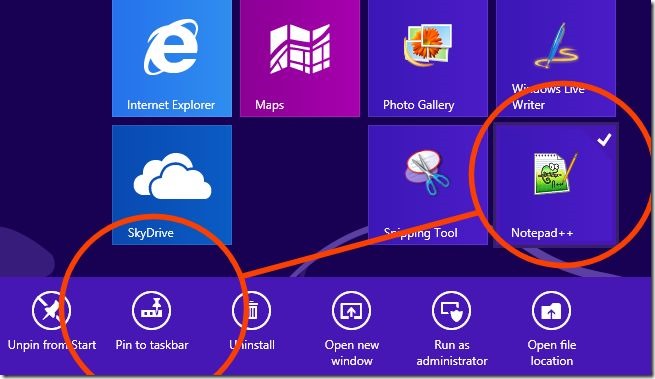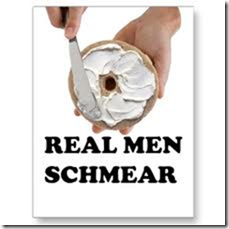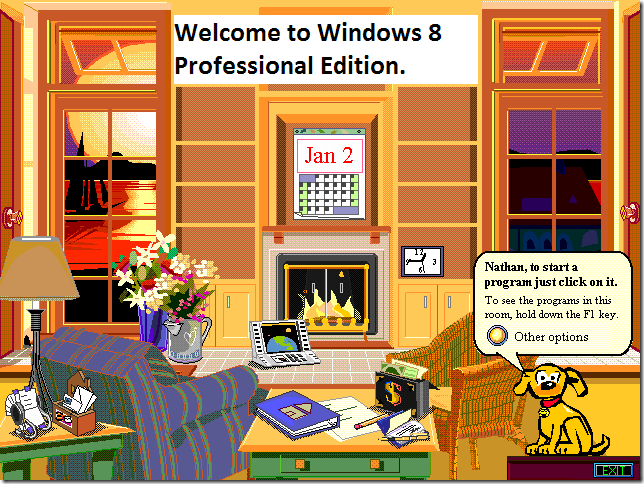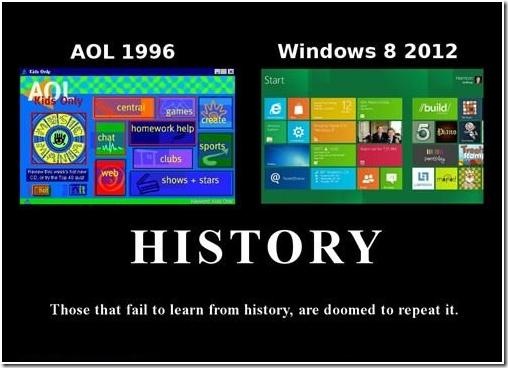You may have heard me say that Microsoft will never call you or email you. Today proved me wrong about that.
I got an email from them reminding me that I’d registered to upgrade to Windows 10 at the end of the month.
Yes, that’s right, Windows 10 is coming out on July 29, ready or not.
You may have received the email from them, too, and are wondering if you should go ahead and take this “free” upgrade.
Or you may have already signed up for it. You would know if you had if you suddenly saw a new little icon in your “system” tray a few weeks ago. (The system tray, sometimes called the “notification area” is that little row of icons down to the right of your Windows screen near the clock.)
The icon itself appears like this:
You got this because you have a computer with a qualifying version of Windows 7 or 8 and it came as part of your regular Windows update.
If you didn’t get it, then Microsoft has determined that your operating system isn’t ready for it.
In Microsoft’s words: (from their Windows 10 Q & A webpage):
“If you don’t see the Get Windows 10 app on your PC, it might be because:
- Your device isn’t up-to-date with at least Windows 7 SP1 or Windows 8.1 Update.
- Windows Update is turned off or is not set to received updates automatically.
- You’ve blocked or uninstalled the necessary Windows Update functionality.
- Your device is not running genuine Windows.
Running Windows Update and installing any available updates will fix the first three issues. Need more help? Go to our Windows Community Forum.”
Before we go any further (or even if you have), a quick heads-up about this “Upgrade” and the sneaky little “Get Windows App”, as Microsoft calls it.
Quick and dirty: Windows 10 is the long-awaited fix for Windows 8. Plain and simple. Think of Vista and how Windows 7 came out quickly afterwards.
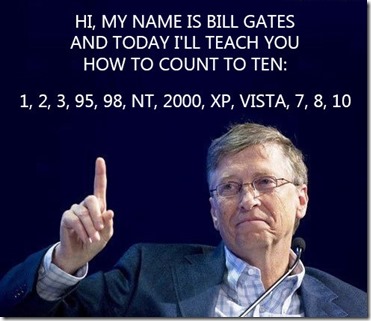
They left out ME. Understandably.
Why would you want Windows 10?
Mainly, if you have Windows 8 and hate all the tiles, you get your Start Button and Desktop back.
In fact, you get a choice of having it either way. It depends on whether you like to use your computer like a smartphone or not.
That’s all I can really see. Windows 8 was never a bad operating system – it was just the interface that was awful.
And just because you can get it for free isn’t a a good reason, ok?
Why wouldn’t you want Windows 10?
Here are some reasons:
1. Your computer and/or peripherals are not compatible. For instance, when Windows 8 came out, my scanner would no longer work and never would.
2. Your software is not compatible. An example is Office. Office 2003 (my fave) will work on Windows 7 but not on Windows 8 or later.
which brings me to:
3. You have a whole year, starting on July 29, to get this upgrade. Free. Common sense and experience say why not hold off for a few months, at least, till they get the bugs out.
and
4. You’re quite happy with Windows 7 or can tolerate Windows 8. And don’t forget: updates for both Win 7 and 8 will be available for years. There ain’t no rush.
That’s about all I can say about Windows 10 right now.
The bottom line is, I’d hold off for a while on installing this upgrade. I will be doing it myself only because I need to learn it.
But just a note or two about that notification icon, also known as the “Get Windows App”.
If you’ve been gifted with one of these, you can do a few of things with it.
1. Reserve or cancel your reservation:
Right-click on the icon and you’ll get a pop-up.
Click on “Check Your upgrade status” and you’ll get this:
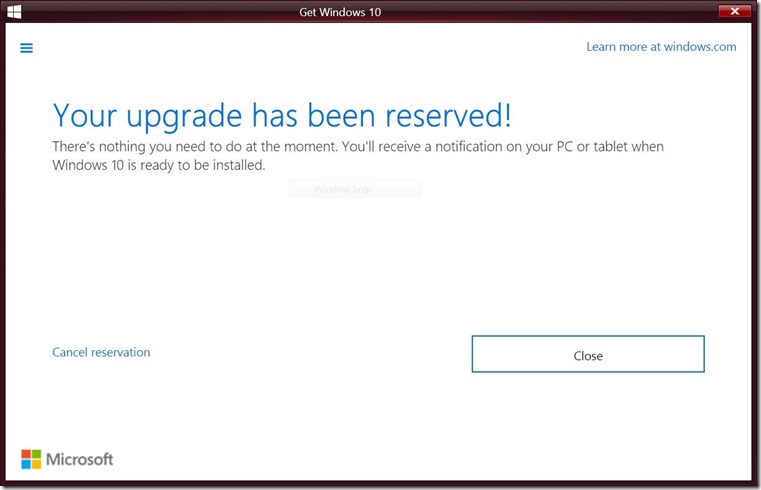
To cancel the reservation, click on the “Cancel Reservation” link. Who’da thunk?
2. To check if your computer is ready for Windows 10, LEFT-click on the white icon again and look for the 3 horizontal lines in the top left corner. Click on that (with the left button of your mouse) to get the following pop-up.
Now you will see the next screen and you can click on “Check your PC” to get a compatibility report.
Here’s what I got when I clicked on “Check your PC”
and finally
3. To get rid of the Get Windows 10 App icon:
1- Go to Control Panel > Programs and Features > Installed Updates.
2- Do a search for KB3035583, double-click it, and then click Yes, to uninstall the update.
In some cases, the thing will come back. It’s a Windows Update after all, and may get reinstalled the next time you update.
You can repeat the above process to get rid of it OR you may simply HIDE it.
Left click on the “show hidden icons” arrow (probably just to the left of the Win 10 icon), then on Customize.
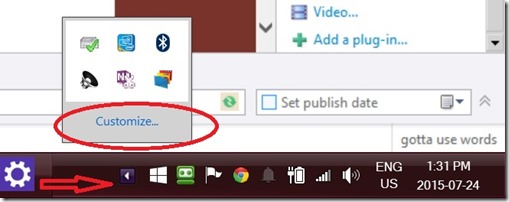
Pick “GWX” from the list, then choose “Hide icon and notifications”. Like so:
Even then, the darn thing may persist. There are more drastic things to try but I don’t recommend them for most people.
For answers to more questions, try Microsoft’s Windows 10 Q&A page.
And, again, there’s no need to rush into this.